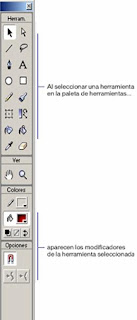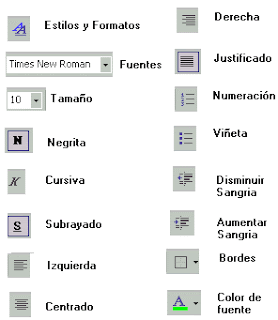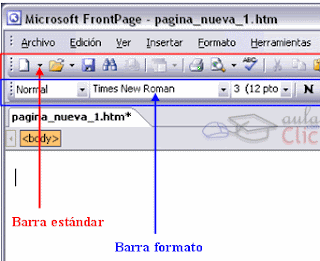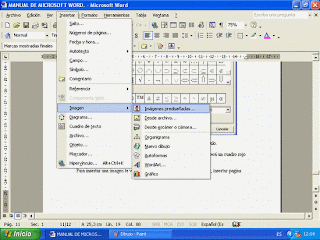
Pasos para insertar una imagen prediseñada
Puede insertar o copiar imágenes e imágenes prediseñadas (imagen prediseñada: imagen ya elaborada que suele aparecer como un mapa de bits o una combinación de formas dibujadas.) en una hoja de cálculo de Microsoft Office Excel 2007 o en una presentación de Microsoft Office PowerPoint 2007 de orígenes como proveedores de sitios Web de imágenes prediseñadas, páginas Web o archivos de su equipo. Puede utilizar imágenes e imágenes prediseñadas como fondos para sus diapositivas de Office PowerPoint 2007
Insertar imágenes prediseñadas
Sugerencia Para insertar imágenes prediseñadas en las páginas de notas de una presentación de Office PowerPoint 2007, cambie a la vista Notas y, a continuación, realice el procedimiento siguiente.
1. En la ficha Insertar, en el grupo Ilustraciones, haga clic en Imágenes prediseñadas.
2. En el panel de tareas (panel de tareas: ventana de una aplicación Office que proporciona comandos utilizados frecuentemente. Su ubicación y pequeño tamaño le permiten utilizar estos comandos mientras trabaja en los archivos.) Imágenes prediseñadas, en el cuadro de texto Buscar, escriba una palabra o frase que describa la imagen prediseñada que desea o escriba todo o parte del nombre de archivo de la imagen prediseñada.
3. Para limitar la búsqueda, siga uno de estos procedimientos o ambos:
§ Para limitar los resultados de la búsqueda a una colección concreta de imágenes prediseñadas, en la lista Buscar en, active la casilla de verificación situada junto a cada una de las colecciones en las que desea buscar.
Para obtener más información sobre las colecciones, vea Acerca de las colecciones de la Galería multimedia.
§ Para limitar los resultados de búsqueda a las imágenes prediseñadas, en la lista Los resultados deben ser, active la casilla de verificación Imágenes prediseñadas. Puede activar también las casillas de verificación situadas junto a Fotografías, Películas y Sonidos para buscar en estos tipos de elementos multimedia.
4. Haga clic en Buscar.
5. En la lista de resultados, haga clic en la imagen prediseñada para insertarla.
Volver al principio
Insertar una imagen de una página Web
Sugerencia Para insertar una imagen en las páginas de notas de una presentación de Office PowerPoint 2007, cambie a la vista Notas y, a continuación, realice el procedimiento siguiente.
1. En la página Web, haga clic con el botón secundario del mouse (ratón) en la imagen que desee y, a continuación, haga clic en Guardar imagen como en el menú contextual (menú contextual: menú que muestra una lista de comandos relacionados con un elemento determinado. Para mostrar un menú contextual, haga clic con el botón secundario del mouse (ratón) en el elemento, o presione MAYÚS+F10.).
2. En el cuadro Nombre de archivo, escriba el nombre que desee y haga clic en Guardar.
3. En la hoja de cálculo o presentación, en la ficha Insertar, en el grupo Ilustraciones, haga clic en Imagen.
4. Busque la imagen que guardó en el paso 2 y, a continuación, haga clic en Insertar.
Volver al principio
Copiar una imagen de una página Web
Sugerencia Para insertar una imagen en las páginas de notas de una presentación de Office PowerPoint 2007, cambie a la vista Notas y, a continuación, realice el procedimiento siguiente.
1. En la página Web, haga clic con el botón secundario del mouse en la imagen que desee y, a continuación, haga clic en Copiar en el menú contextual (menú contextual: menú que muestra una lista de comandos relacionados con un elemento determinado. Para mostrar un menú contextual, haga clic con el botón secundario del mouse (ratón) en el elemento, o presione MAYÚS+F10.).
2. En la hoja de cálculo o presentación, haga clic con el botón secundario del mouse en el lugar donde desea insertar la imagen y, a continuación, haga clic en Pegar en el menú contextual.
Asegúrese de que la imagen seleccionada no contiene un hipervínculo (hipervínculo: texto con color y subrayado o gráfico en el que se hace clic para ir a un archivo, una ubicación en un archivo, una página Web en World Wide Web o una página Web en una intranet. Los hipervínculos también pueden dirigirse a grupos de noticias y a sitios Gopher, Telnet y FTP.) a otra página Web. Si elige una imagen que contiene un hipervínculo a otra página Web, se insertará en el documento como un hipervínculo a esa página Web en lugar de como una imagen.
Volver al principio
Insertar una imagen de un archivo
Sugerencia Para insertar una imagen en las páginas de notas de una presentación de Office PowerPoint 2007, cambie a la vista Notas y, a continuación, realice el procedimiento siguiente.
1. Haga clic en el lugar donde desea insertar la imagen.
2. En la ficha Insertar, en el grupo Ilustraciones, haga clic en Imagen.
3. Busque la imagen que desea insertar y, a continuación, haga doble clic en ella.
Para agregar varias imágenes, presione y mantenga presionada la tecla CTRL mientras hace clic en las imágenes que desea insertar y, a continuación, haga clic en Insertar.
Nota Las imágenes que se insertan desde un archivo se incrustan (incrustar: insertar información creada en un programa, como un gráfico o una ecuación, en otro programa. Después de incrustar el objeto, la información pasa a formar parte del documento. Los cambios que realice al objeto se reflejan en el documento.) en la hoja de cálculo o presentación. Puede reducir el tamaño de un archivo creando un vínculo (vínculo: se utiliza para insertar una copia de información que se crea en otro programa en un documento de Microsoft Word manteniendo una conexión entre los dos archivos. Cuando se modifica la información del archivo de origen, los cambios se reflejan en el documento de destino.) a una imagen en lugar de incrustarla. En el cuadro de diálogo Insertar imagen, haga clic en la imagen que desea insertar, en la flecha situada junto a Insertar y luego en Vincular a archivo.
Volver al principio
Usar una imagen como fondo de una diapositiva
1. En Office PowerPoint 2007, haga clic en la diapositiva a la que desea agregar una imagen.
Para seleccionar varias diapositivas, haga clic en la primera diapositiva y, a continuación, presione y mantenga presionada la tecla CTRL mientras hace clic en las demás diapositivas.
2. En la ficha Diseño, en el grupo Fondo, haga clic en Estilos de fondo y luego en Formato del fondo.
3. Haga clic en Relleno y luego en Relleno con imagen o textura.
4. Realice uno de los procedimientos siguientes:
§ Para insertar una imagen de un archivo, haga clic en Archivo, busque la imagen que desea insertar y, a continuación, haga doble clic en ella.
§ Para pegar la imagen que ha copiado, haga clic en Portapapeles.
§ Para utilizar una imagen prediseñada como imagen de fondo, haga clic en Imágenes prediseñadas y en el cuadro Buscar texto, escriba una palabra o frase que describa la imagen prediseñada (clip: archivo multimedia que incluye imágenes, sonido, animación o películas.) que desea o escriba todo o parte del nombre de archivo de la imagen prediseñada.
Para incluir una imagen prediseñada que esté disponible en Microsoft Office Online al realizar la búsqueda, active la casilla de verificación Incluir contenido de Office Online, haga clic en Buscar y, a continuación, haga clic en la imagen prediseñada para insertarla.
Puede insertar o copiar imágenes e imágenes prediseñadas (imagen prediseñada: imagen ya elaborada que suele aparecer como un mapa de bits o una combinación de formas dibujadas.) en una hoja de cálculo de Microsoft Office Excel 2007 o en una presentación de Microsoft Office PowerPoint 2007 de orígenes como proveedores de sitios Web de imágenes prediseñadas, páginas Web o archivos de su equipo. Puede utilizar imágenes e imágenes prediseñadas como fondos para sus diapositivas de Office PowerPoint 2007
Insertar imágenes prediseñadas
Sugerencia Para insertar imágenes prediseñadas en las páginas de notas de una presentación de Office PowerPoint 2007, cambie a la vista Notas y, a continuación, realice el procedimiento siguiente.
1. En la ficha Insertar, en el grupo Ilustraciones, haga clic en Imágenes prediseñadas.
2. En el panel de tareas (panel de tareas: ventana de una aplicación Office que proporciona comandos utilizados frecuentemente. Su ubicación y pequeño tamaño le permiten utilizar estos comandos mientras trabaja en los archivos.) Imágenes prediseñadas, en el cuadro de texto Buscar, escriba una palabra o frase que describa la imagen prediseñada que desea o escriba todo o parte del nombre de archivo de la imagen prediseñada.
3. Para limitar la búsqueda, siga uno de estos procedimientos o ambos:
§ Para limitar los resultados de la búsqueda a una colección concreta de imágenes prediseñadas, en la lista Buscar en, active la casilla de verificación situada junto a cada una de las colecciones en las que desea buscar.
Para obtener más información sobre las colecciones, vea Acerca de las colecciones de la Galería multimedia.
§ Para limitar los resultados de búsqueda a las imágenes prediseñadas, en la lista Los resultados deben ser, active la casilla de verificación Imágenes prediseñadas. Puede activar también las casillas de verificación situadas junto a Fotografías, Películas y Sonidos para buscar en estos tipos de elementos multimedia.
4. Haga clic en Buscar.
5. En la lista de resultados, haga clic en la imagen prediseñada para insertarla.
Volver al principio
Insertar una imagen de una página Web
Sugerencia Para insertar una imagen en las páginas de notas de una presentación de Office PowerPoint 2007, cambie a la vista Notas y, a continuación, realice el procedimiento siguiente.
1. En la página Web, haga clic con el botón secundario del mouse (ratón) en la imagen que desee y, a continuación, haga clic en Guardar imagen como en el menú contextual (menú contextual: menú que muestra una lista de comandos relacionados con un elemento determinado. Para mostrar un menú contextual, haga clic con el botón secundario del mouse (ratón) en el elemento, o presione MAYÚS+F10.).
2. En el cuadro Nombre de archivo, escriba el nombre que desee y haga clic en Guardar.
3. En la hoja de cálculo o presentación, en la ficha Insertar, en el grupo Ilustraciones, haga clic en Imagen.
4. Busque la imagen que guardó en el paso 2 y, a continuación, haga clic en Insertar.
Volver al principio
Copiar una imagen de una página Web
Sugerencia Para insertar una imagen en las páginas de notas de una presentación de Office PowerPoint 2007, cambie a la vista Notas y, a continuación, realice el procedimiento siguiente.
1. En la página Web, haga clic con el botón secundario del mouse en la imagen que desee y, a continuación, haga clic en Copiar en el menú contextual (menú contextual: menú que muestra una lista de comandos relacionados con un elemento determinado. Para mostrar un menú contextual, haga clic con el botón secundario del mouse (ratón) en el elemento, o presione MAYÚS+F10.).
2. En la hoja de cálculo o presentación, haga clic con el botón secundario del mouse en el lugar donde desea insertar la imagen y, a continuación, haga clic en Pegar en el menú contextual.
Asegúrese de que la imagen seleccionada no contiene un hipervínculo (hipervínculo: texto con color y subrayado o gráfico en el que se hace clic para ir a un archivo, una ubicación en un archivo, una página Web en World Wide Web o una página Web en una intranet. Los hipervínculos también pueden dirigirse a grupos de noticias y a sitios Gopher, Telnet y FTP.) a otra página Web. Si elige una imagen que contiene un hipervínculo a otra página Web, se insertará en el documento como un hipervínculo a esa página Web en lugar de como una imagen.
Volver al principio
Insertar una imagen de un archivo
Sugerencia Para insertar una imagen en las páginas de notas de una presentación de Office PowerPoint 2007, cambie a la vista Notas y, a continuación, realice el procedimiento siguiente.
1. Haga clic en el lugar donde desea insertar la imagen.
2. En la ficha Insertar, en el grupo Ilustraciones, haga clic en Imagen.
3. Busque la imagen que desea insertar y, a continuación, haga doble clic en ella.
Para agregar varias imágenes, presione y mantenga presionada la tecla CTRL mientras hace clic en las imágenes que desea insertar y, a continuación, haga clic en Insertar.
Nota Las imágenes que se insertan desde un archivo se incrustan (incrustar: insertar información creada en un programa, como un gráfico o una ecuación, en otro programa. Después de incrustar el objeto, la información pasa a formar parte del documento. Los cambios que realice al objeto se reflejan en el documento.) en la hoja de cálculo o presentación. Puede reducir el tamaño de un archivo creando un vínculo (vínculo: se utiliza para insertar una copia de información que se crea en otro programa en un documento de Microsoft Word manteniendo una conexión entre los dos archivos. Cuando se modifica la información del archivo de origen, los cambios se reflejan en el documento de destino.) a una imagen en lugar de incrustarla. En el cuadro de diálogo Insertar imagen, haga clic en la imagen que desea insertar, en la flecha situada junto a Insertar y luego en Vincular a archivo.
Volver al principio
Usar una imagen como fondo de una diapositiva
1. En Office PowerPoint 2007, haga clic en la diapositiva a la que desea agregar una imagen.
Para seleccionar varias diapositivas, haga clic en la primera diapositiva y, a continuación, presione y mantenga presionada la tecla CTRL mientras hace clic en las demás diapositivas.
2. En la ficha Diseño, en el grupo Fondo, haga clic en Estilos de fondo y luego en Formato del fondo.
3. Haga clic en Relleno y luego en Relleno con imagen o textura.
4. Realice uno de los procedimientos siguientes:
§ Para insertar una imagen de un archivo, haga clic en Archivo, busque la imagen que desea insertar y, a continuación, haga doble clic en ella.
§ Para pegar la imagen que ha copiado, haga clic en Portapapeles.
§ Para utilizar una imagen prediseñada como imagen de fondo, haga clic en Imágenes prediseñadas y en el cuadro Buscar texto, escriba una palabra o frase que describa la imagen prediseñada (clip: archivo multimedia que incluye imágenes, sonido, animación o películas.) que desea o escriba todo o parte del nombre de archivo de la imagen prediseñada.
Para incluir una imagen prediseñada que esté disponible en Microsoft Office Online al realizar la búsqueda, active la casilla de verificación Incluir contenido de Office Online, haga clic en Buscar y, a continuación, haga clic en la imagen prediseñada para insertarla.